انتظار
ویندوز هشت آخرین نسخه سیستمعامل ویندوز شرکت مایکروسافت میباشد . ویندوزهشت برای استفاده در رایانههای شخصی، رایانههای همراه و تبلتها تولید شدهاست.
در اینجا قصد داریم تا کاربردی ترین ترفندهای ویندوز هشت را برای شما بیان کنیم. امیدواریم از این آموزش استفاده لازم را ببرید. لازم به ذکر است که بعضی از ترفندها مخصوص کاربران حرفه ای است
و ممکن است در صورت درست انجام ندادن ،باعث بروز مشکل در ویندوزتان شود پس سعی کنید ترفندها را با دقت انجام دهید تا مشکلی پیش نیاید.

مشخصات
در این ترفند قصد داریم نحوه اضافه کردن کلیه گزینههای Power به راست کلیک دسکتاپ ویندوز 8 را برای شما بازگو کنیم تا از این پس بتوانید بسیار آسان و سریع به این گزینهها دسترسی داشته باشید.
ابتداکلیدهای ترکیبی Win+R را فشار دهید تا پنجره Run باز شود.
سپس عبارت Notepad را وارد کرده و Enter بزنید تا برنامه Notepad ویندوز باز شود.
اکنون کد زیر را عیناً درون محیط Copy ،Notepad و Paste نمایید:
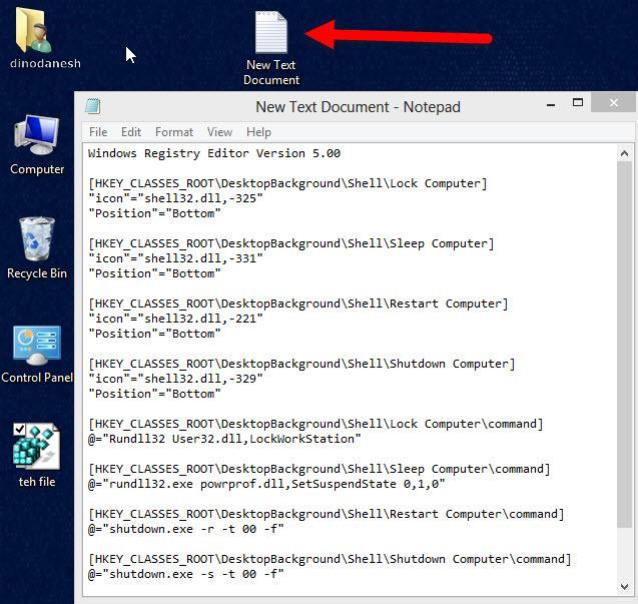 [HKEY_CLASSES_ROOT\DesktopBackground\Shell\Power Menu]
[HKEY_CLASSES_ROOT\DesktopBackground\Shell\Power Menu]"MUIVerb"="Power Menu"
"SubCommands"="lock;logoff;switch;sleep;hibernate;restart;shutdown;hybridshutdown"
"Icon"="shell32.dll,215"
"Position"="bottom"
[HKEY_LOCAL_MACHINE\SOFTWARE\Microsoft\Windows\CurrentVersion\Explorer\CommandStore\shell\lock]
@="Lock"
[HKEY_LOCAL_MACHINE\SOFTWARE\Microsoft\Windows\CurrentVersion\Explorer\CommandStore\shell\lock\command]
@="Rundll32 User32.dll,LockWorkStation"
[HKEY_LOCAL_MACHINE\SOFTWARE\Microsoft\Windows\CurrentVersion\Explorer\CommandStore\shell\logoff]
@="Log Off"
[HKEY_LOCAL_MACHINE\SOFTWARE\Microsoft\Windows\CurrentVersion\Explorer\CommandStore\shell\logoff\command]
@="Shutdown -l"
[HKEY_LOCAL_MACHINE\SOFTWARE\Microsoft\Windows\CurrentVersion\Explorer\CommandStore\shell\switch]
@="Switch User"
[HKEY_LOCAL_MACHINE\SOFTWARE\Microsoft\Windows\CurrentVersion\Explorer\CommandStore\shell\switch\command]
@="tsdiscon.exe"
[HKEY_LOCAL_MACHINE\SOFTWARE\Microsoft\Windows\CurrentVersion\Explorer\CommandStore\shell\sleep]
@="Sleep"
[HKEY_LOCAL_MACHINE\SOFTWARE\Microsoft\Windows\CurrentVersion\Explorer\CommandStore\shell\sleep\command]
@="rundll32.exe powrprof.dll,SetSuspendState Sleep"
[HKEY_LOCAL_MACHINE\SOFTWARE\Microsoft\Windows\CurrentVersion\Explorer\CommandStore\shell\hibernate]
@="Hibernate"
[HKEY_LOCAL_MACHINE\SOFTWARE\Microsoft\Windows\CurrentVersion\Explorer\CommandStore\shell\hibernate\command]
@="Shutdown -h"
[HKEY_LOCAL_MACHINE\SOFTWARE\Microsoft\Windows\CurrentVersion\Explorer\CommandStore\shell\restart]
@="Restart"
[HKEY_LOCAL_MACHINE\SOFTWARE\Microsoft\Windows\CurrentVersion\Explorer\CommandStore\shell\restart\command]
@="Shutdown -r -f -t 00"
[HKEY_LOCAL_MACHINE\SOFTWARE\Microsoft\Windows\CurrentVersion\Explorer\CommandStore\shell\shutdown]
@="Shut Down"
[HKEY_LOCAL_MACHINE\SOFTWARE\Microsoft\Windows\CurrentVersion\Explorer\CommandStore\shell\shutdown\command]
@="Shutdown -s -f -t 00"
[HKEY_LOCAL_MACHINE\SOFTWARE\Microsoft\Windows\CurrentVersion\Explorer\CommandStore\shell\hybridshutdown]
@="Shut Down (Hybrid)"
[HKEY_LOCAL_MACHINE\SOFTWARE\Microsoft\Windows\CurrentVersion\Explorer\CommandStore\shell\hybridshutdown\command]
@="Shutdown -s -f -t 00 -hybrid"
برای ذخیره کردن بر روی کلید File کلیک کرده و گزینه Save as را انتخاب کنید . در قسمت File name یک نام دلخواه مثلا shutdown.reg و از لیست کشویی Save as type گزینه all files را انتخاب کنید .
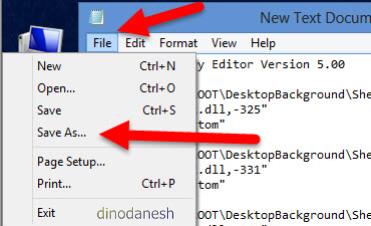
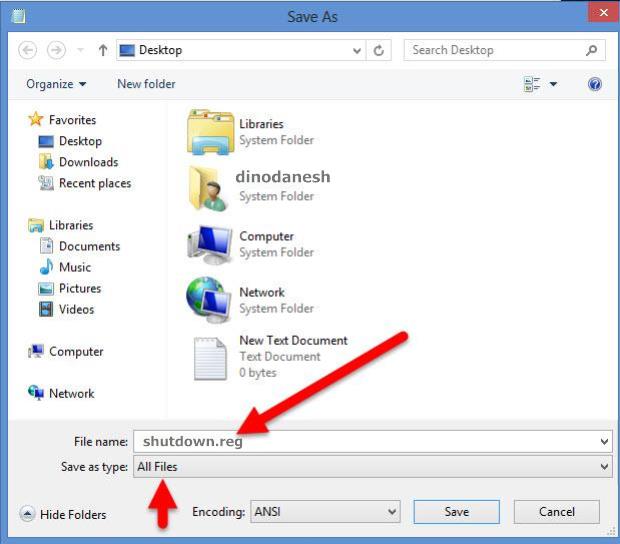
آی نوت پد به شکل زیر تغییر می کند . دو بار بر روی آن کلیک کنید .
پیغامی نمایش داده می شود بر روی Yes کلیک کنید . در مرحله بعدی هم با Ok مراحل را تائید کنید .
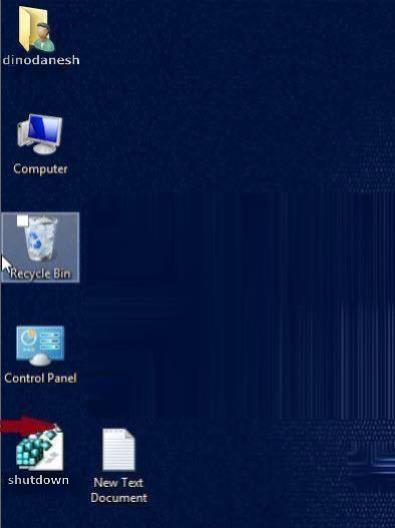
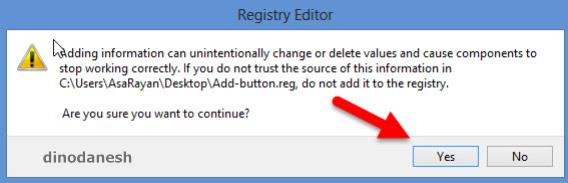
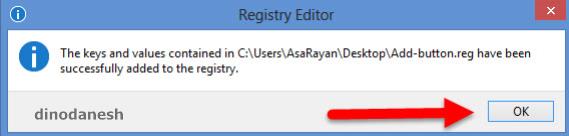

در نهایت به محل ذخیره این فایل رفته و بر روی آن دوبار کلیک کنید و سپس بر روی دکمه Yes کلیک نمایید.
پس از این در صورتی که در فضای خالی از صفحه دسکتاپ راست کلیک کنید منوی Power Options را خواهید دید که با ورود به آن، به کلیه گزینههای مورد نیاز دسترسی خواهید داشت.
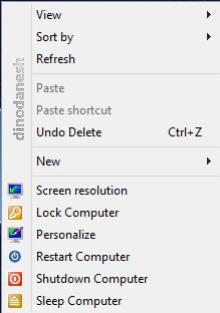
موفق و پیروز باشید.
مشخصات
ابتدا در دسکتاپ کلیک راست کرده و Shortcut <--- New کلیک نمائید
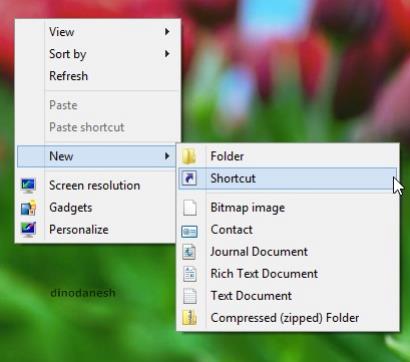
سپس در کادر دستور زیر را که برای خاموش کردن shutdown سیستم است
shutdown /s/t 0
تایپ نمایید و همینطور مراحل بالا و تایپ دستور زیر برای اضافه کردن میانبر shortcut راه اندازی مجدد restart سیستم
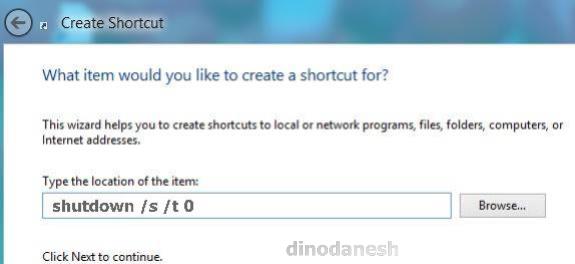 shutdown /r /t 0
shutdown /r /t 0
و جهت خروج از حساب کاربری
shutdown.exe /l
تایپ نموده برای ادامه بر روی Click Next کلیک کنید و سپس یک نام مناسب مثلاً shutdown یا Restart یا Log Off برای میانبر خود انتخاب کنید.
میانبر شما ساخته شده و خیلی راحت و البته سریع می توانید سیستم را راه اندازی مجدد و یا خاموش کنید. اما برای اینکه این میانبر را در مترو هم داشته باشید،جهت استفاده آسان تر بر روی میانبر راست کلیک کنید و گزینه Pin to Start را انتخاب کنید.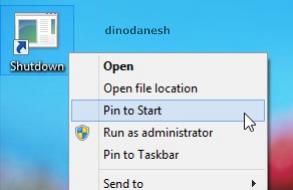
بعد از اینکار اگر به صفحه آغاز Start Screen بروید مشاهده می کنید که این میانبر در کنار دیگر برنامه ها اضافه شده است و می توانید آن را به سادگی به هر موقعیتی که بخواهید بکشید .
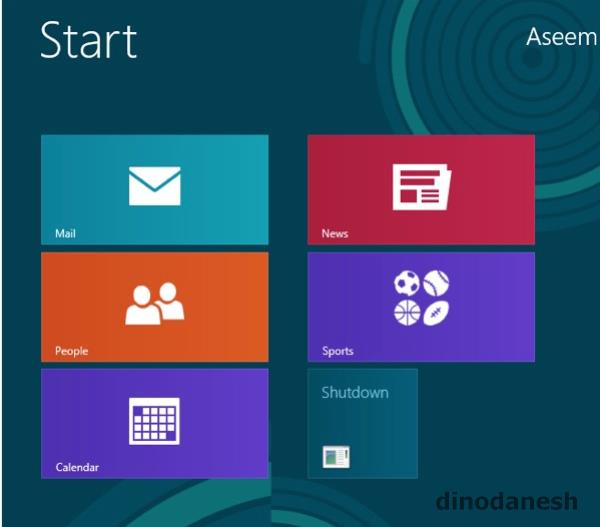

محل دیگری که میتوانید از این میانبر استفاده کنید و به آن دسترسی سریعی داشته باشید نوار وظیفه یا taskbar است.
بدین ترتیب شما حالا میتوانید هنگامی که در صفحه کامل مترو هستید , و یا اگر صفحه آغاز Start Screen هستید به راحتی سیستم را راه اندازی مجدد یا خاموش کنید. همچنین هنگامی که در دسکتاپ بودید از میانبری که ساخته اید و یا از طریق نوار وظیفه taskbar به آن دسترسی سریعی داشته باشید.
به امید استفاده بهتر از وقت گرانبها
مشخصات
- یک سایت
- duplichecker
- businesssoftware
- hoshmandsaz
- فرمول منتور٫
- iranekade
- برنامه درسی در فضای مجازی
- خط روز | Rooz Line
- وطن اس ام اس
- mansari
- novin-dl
- وپ کید جدیدترین ها
- پارسي بلاگ سايت بيلدر
- دانلود سورس
- سرور سمپ زندگی مجازی کارول گیم
- تجزیه و تحلیل آماری داده های اقتصادی و صنعتی با مینی تب -sp
- دانلود کتاب pdf خلاصه کتاب جزوه
- زیر 100
- فروش-نوشتن پایان نامه کارشناسی فنی مهندسی ارزانتر -مدارت الکترونیک کامل بسته بندی برای مونتاژ
- dazardcasinobet
- تالار عروس
- nazanin
- خبر آن
- zhplus17
- xn--mgbajksoy90jca
درباره این سایت